Guidelines for setting up and working at a proper computer workstation
Technological advances have led to the extensive use of computers, both at work and at home. This has also caused a number of health problems among computer users, particularly involving injuries of the muscles, tendons and nerves of the wrists, arms, shoulders, neck and back. Injuries of this sort are often called "repetitive stress injuries" (RSI).
This web page is developed to provide a reference guide for readers in setting up an ergonomically sound computer workstation and to adopt healthy work practices. The subject is addressed under the following headings:
The Chair
Height
An important requirement for an ergonomic chair is that it has to be adjustable. The seat of the chair should be adjusted to a height such that the “right angles” as shown in Fig. 1a are maintained.

Fig. 1a The Right Angle Principle
Features of an ergonomically designed chair (Fig. 1b):
- Right dimensions to suit the body size of the user
- Height adjustable
- Back rest easily adjustable in height, angle and depth
- Preferably cloth covered seat and back
- Curved edge seat Armrest (if provided) not obstructing work -- preferably adjustable
- Five pronged base (castors if necessary) to provide a stable base

Fig. 1b* Standard adjustable chair
Seat
If the seat pan can be tilted, tilt the seat pan to get your thighs slightly higher than your knees. This straightens your spine and helps support your head and arms. The depth of the seat pan is also important. The depth is proper if the seat pan can accommodate all of your thighs without touching the back of your knees, and with your back firmly supported by the back rest. The seat pan is too deep if the back of your knees are pressed by the edge of the seat. This condition will impede the blood circulation in your legs. For some chair types, the depth of the seat pan can be adjusted by adjusting the position of the back rest.
Back Support
Adjust the back rest so that it fits the curve of your lower back. You may need to repeat the adjustment until the most comfortable fit is found. The forward/ backward position of the back rest should also be adjusted so that a comfortable pressure will be exerted on the low back area while seated in the usual working posture at the desk. The back rest position should not feel as if it pushes you out of the seat or that you have to lean back too far to reach it.
Arm Rests
Arm rests can improve workstation ergonomics only if they are properly designed. Otherwise, they will do more harm than good. They should be designed to allow you to get as close to the desk as you require (Fig. 2a) and not impinge on your elbows while you are working (Fig. 2b).

Fig. 2a Arm rest prevents operator from getting closer to desk
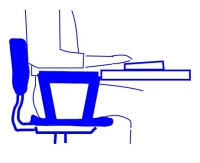
Fig. 2b Arm rest is too high and impinging on elbow
The Desk (Work Surface)
The work surface should be large enough to accommodate the monitor, keyboard, mouse and the documents you need to look at. The requirements for work surfaces are different between normal office desk work and computer work. If your keyboard is placed on a standard desk or table, it is probably too high. A keyboard tray or drawer set at a lower level is necessary so as to allow the user to work with a comfortable posture. If the keyboard tray is adjustable, adjust it to a height so that you can operate the keyboard with your elbows at a right angle. For a non-adjustable keyboard tray, you may need to adjust your chair to fit. If your feet are off the ground as a result of raising the chair, you may need to use a foot rest to compensate the difference Fig. 3a).
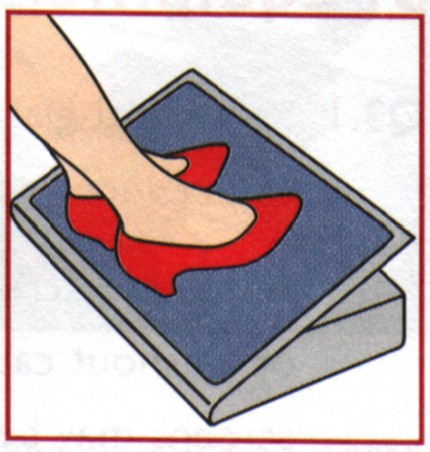
Fig. 3a* A foot rest improves the posture
Clearance under the desk
It is also very important that you have sufficient leg space under the desk which will allow you to maintain a proper posture (Fig. 3b).

Fig. 3b Insufficient leg space leads to improper posture
* Pictures taken from "Health Hints on Computer Work" published by Labour Department.
The Keyboard
Place the keyboard close to the front edge of the desk while allowing sufficient space for use as a wrist rest.
Wrist Pad
A soft wrist pad gives you a place to rest your hands only when pausing from typing, NOT when you are typing. While typing, you should raise you wrists slightly so that they can stay at (or close to) a "neutral position".
The keyboard should also be placed properly in relation to the monitor and documents so that you do not have to twist your body or neck excessively when you are typing. Tilt the keyboard using the legs at the back to suit your level of comfort. Over-tilting the keyboard toward you may force your wrists to rest on the desk when you are typing. This may lead to injuries to the wrists by pressing the nerves.
Adjust the level of the keyboard tray or the height of the chair so that you can maintain a proper posture when typing.
The Mouse
Choose a mouse with the size and shape that is suitable for you.
Place the mouse mat (and mouse) directly beside the end of the keyboard. You should keep your arm close to your body when using the mouse.
Do not hold onto the mouse when you are not actually using it. You may also need to adjust the tracking speed of the mouse to ease your operation.
Proper maintenance (e.g. cleaning the inside parts) of the mouse to keep it in good working order is also important in minimizing the efforts needed to operate the mouse.
Specially designed mice (such as a track ball) can be considered when there is a space constraint for the proper use of a traditional mouse.
The Monitor (Screen)
Type and quality of Screen
In addition to RSIs, you also need to take care of your eyes when working with your computer. Screen flickers and glare are the major culprits for causing eye problems. Problems with glare and reflections can be avoided by properly positioning and orientating your screen. The problem of flicker concerns mainly with the quality of the monitor, display board and the setting of the screen "refresh rate". To avoid flickers appear on the screen, you need to set the "refresh rate" of your screen to at least 70-Hz. Refresh rate may need to be further increased if you still notice flickers on the screen. The monitor should be equipped with controls for adjusting the contrast and brightness of the screen. You should adjust the screen to the level of brightness and contrast you feel comfortable. Like other equipment, the performance of a monitor may deteriorate over time. When you find that your screen uncomfortable to look at no matter how you adjust it, you should call in technical personnel to check it, or it may be time for you to replace your screen.
Location and Distance
There are three major criteria for determining the right location for the monitor, namely, the proper distance from the user, the need to prevent glare, and the need to prevent excessive turning and twisting of the neck and body. The screen of the monitor should be approximately an arm’s length away from you. You may move closer or farther away as required. The monitor should also be positioned relative to the light sources (indoor and outdoor) so that light beams will not reflect directly to your eyes (this is called glare) (See figure 4a and 4b).


Fig. 4a Incorrect -- Direct and reflected glare from window
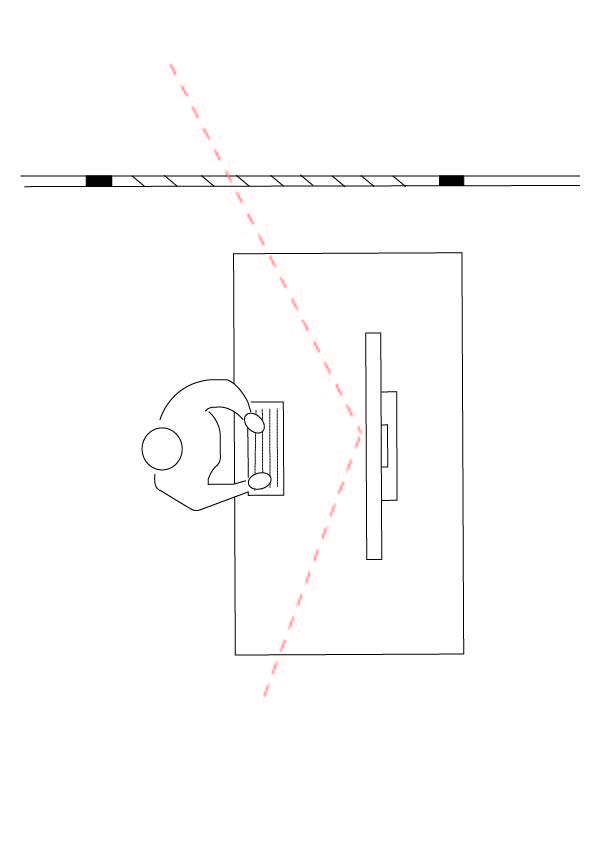
Fig. 4b Correct
Height of Monitor Screen
The height of the screen should be adjusted so that the top of the screen is level with, or slightly lower than, your eyes. The screen should be tilted so that your line of vision at the center of the screen is approximately at 15 deg. below the horizontal (Fig. 5). However, care must be taken not to create excessive glare by reflecting the ceiling lights when you set the angle of the screen.

Fig. 5
Use of Portable Computers
A laptop or notebook is lightweight, portable, and convenient. However, its compact design, with an attached screen and keyboard, forces users into awkward postures which are associated with some ergonomic risks, such as neck and shoulder pain, computer vision syndrome, and wrist pain.
To reduce the ergonomic risk, some setup modifications can be made for a portable computer workstation:
- Connect an external, adjustable monitor (Fig. 6a) or monitor (Fig. 6b) placed on a stable support surface, such as monitor risers, reams of paper, or phone books, so that the screen height can be adjusted.
Fig. 6a
Fig. 6b
- A laptop stand is highly recommended if an external monitor is not available (Fig.7a and 7b).
Fig. 7a
Fig. 7b
- Maintain a neutral neck posture by adjusting the screen height (refer to Height of Monitor Screen)
- The ergonomic requirements of a laptop computer workstation should match with the standard workstation.
Light Sources and Glare Reflections
Proper lighting for your work area is important. Lighting should be indirect and even. Be sure that you do not look at a light source directly or glare reflected off your screen. If necessary, use appropriate means to shield off strong light sources such as putting up appropriate blinds on windows. You should also position or orientate your screen to avoid glare reflections.
Properly locating or orientating the monitor so that it will not reflect strong light sources to the eyes of the operator.
Strong light from the back of the operator
Properly adjusting the height or angle of the monitor so that it will not reflect strong light sources (mainly from ceiling lighting) to the eyes of the operator.
Reflection from ceiling lights
Properly locating or orientating the workstation so that strong light sources do not get directly into the eyes of the operator.
Strong light getting into the eyes of the operator directly
Noise
Noise associated with working with computers can be an issue requiring attention. The major sources of noise are printers (impact type), hard disk drives and cooling fans. If you find the noise in your work environment is bothering you, you may need to so something to improve it.
Depending on the source of noise, you can consider:
- Replacing the cooling fans with quieter ones.
- Placing your computer farther away from you, such as on the floor underneath the desk.
- Cover the impact type printers with sound proof covers.
The Self-Assessment Checklist provides health and safety guidance to users working from home. The checklist should be used in conjunction with other guidelines for setting up and working at a proper computer workstation.
Even with the most ergonomically-designed furniture and the best chosen computer equipment, you still need to use them properly and adopt proper practice and habits in order to save yourself from problems.
Make Proper Adjustments
Make the effort to adjust the furniture (e.g. the chair) and computer equipment (e.g. screen distance) to suit your personal needs. The setting suitable for others may not be suitable for you.
Be Aware of Your Posture
Be conscious about your posture when you are working at your workstation.
- Any operation that requires awkward reaches or postures will cause problems.
- On the other hand, even a "perfect" posture may result in problems if it is held rigidly for long periods of time.
- The key is to relax, move and shift positions frequently.
Keying Techniques
- Do not pound heavily on the keys. A light and easy touch at the keyboard should be preferred.
- Do not rest your wrist on anything when you are typing. Your arms should move your hands around instead of resting your wrists and stretching to hit the keys with your fingers (the wrist pad gives you a place to rest your hands only when you pause). When you stop typing for a while, rest your hands in your lap or on your sides instead of leaving them on the keyboard.
- Do not bend your wrists to the side. Your fingers should be in a straight line with your forearm.
- Use two hands to perform double-key operations like Ctrl-C or Alt-F, instead of twisting one hand to do it. Move your whole hand to hit function keys on the top row of the keyboard with your strong fingers instead of stretching your hand to reach them.
- Hold the mouse lightly, do not grip it hard or squeeze it. Do not put your hand on the mouse when you are not using it. Use keyboard equivalent commands whenever possible.
- Do not tuck the telephone on your shoulder. This will create extra stress on your neck and shoulder.
Give yourself a break
It is not a good idea for the body to be locked into one posture (no matter how comfortable it was at the beginning) all day long.
- You need the chance to move around and rest at appropriate intervals. Shorter but more frequent breaks throughout the day are preferable for computer works.
- A few minutes' rest will certainly be good for you, but in case you are terribly busy, you don't actually need to stop work in order to get adequate rests for your tendons, nerves and eyes. What you can do is to avoid prolonged working at your keyboard by doing other tasks at suitable intervals.
- Pain and ache in your body is a strong signal for you to do something, do not ignore it. See a doctor or seek expert advice as necessary.
- You also need to do some exercise that can alleviate the stress on the muscles of your eyes and limbs. It is a good idea to tape up "exercise sheets" at convenience locations to remind you.
Exercises for the eyes


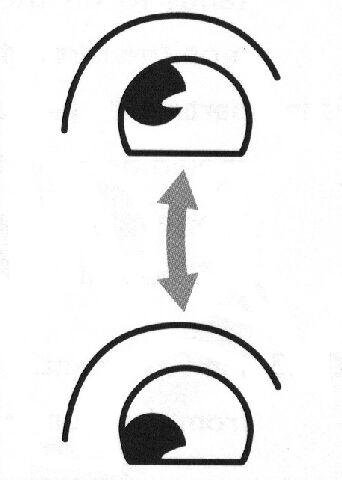
(1) Keep the body and the head upright. Turn the eyes up to look at the ceiling, then turn down to look at the floor.
(2) Turn the eyes left and right slowly to look at objects on the two sides.
(3) Turn the eyes to look at objects at the right upper direction and then the right lower direction. Repeat for the left upper and left lower directions.
Exercises for the neck

Keep the arms relaxed at your side.
Bend your head forward slightly to stretch the neck.
Hold for 5 seconds.

Keep the arms relaxed at your side.
Turn the head to one side and hold for 5 seconds.
Repeat for the other side.

Keep the arms relaxed at your side.
Swing the head to the left and hold for 5 seconds.
Repeat for the other side.
Exercises for the shoulders
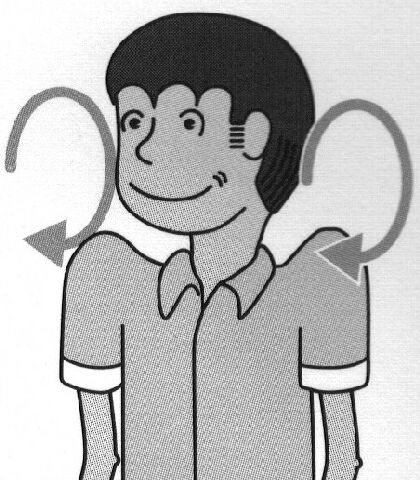
Raise the shoulders and rotate backward slowly.
Repeat 10 times.
Exercises for the upper limbs
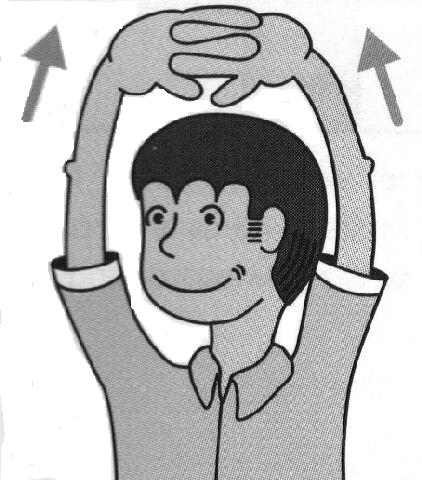
Cross the fingers and lift both arms up, flip the palms upwards and stretch the upper limbs.
Hold for 10 - 15 seconds.
Then relax the shoulders.
Breathe deeply during the exercise.
Exercises for the shoulders and the upper back
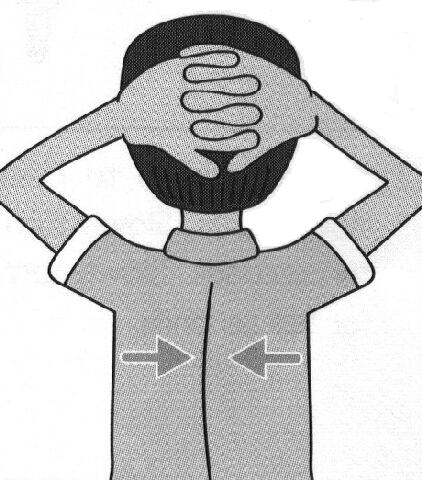
Sit upright, hold your hands behind your head and stretch your elbows outwards.
Force the shoulder blades inwards and feel the pressure at the upper back and the shoulder blades.
Hold for 5 seconds and relax.
Exercises for the hands
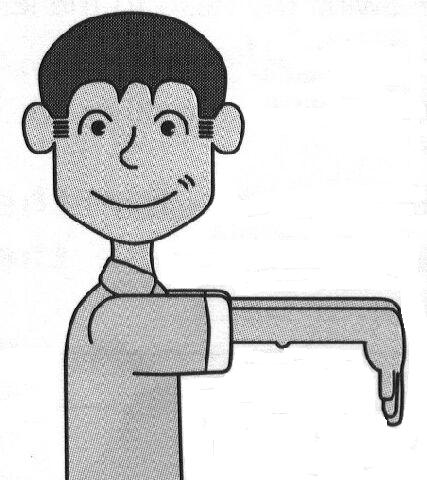

Stretch the fingers and hold for 10 seconds
Lift your arms to the chest level with the palms facing downwards. Slowly turn the wrists upwards and hold for ten seconds.
Slowly turn the wrists downwards and hold for ten seconds.
* The exercises shown on this page are taken from the "Health Hints on Computer Work" published by the Labour Department.
Please also see video demonstrations on other exercises (from Labour Department): [1][2]
In order to stay healthy at your computer, you need to:
- Get the right furniture that can be adjustable to suit individuals' needs.
- Adjust the furniture to suit your own needs.
- Get the computer equipment that are suitable for your work.
- Adjust and position your computer equipment properly.
- Learn to use your furniture and computer equipment properly.
- Keep your computer equipment in good working conditions.
- Pay attention to your working environment.
- Develop and adopt proper work practice and habits.


